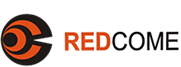您现在的位置: > 技术沙龙 > 办公系列 > Word > word 文档的保护
- 相关软件
>word 文档的保护 创建者:webmaster 更新时间:2005-05-18 00:00
文档在被别人审阅的时候,一般不希望被别人修改。或者在修改的时候修改的地方也应该通知作者自己。此时就要对文档加以保护,也可以完全保护文档,以免被不欢迎的人访问和修改。
Word 2000 提供了若干方法限制对文档的存取,包括如下方面:
为传送供审阅的文档设置密码,防止除批注或修订标志以外的任何修改。
为打开文档设置密码,防止未授权用户打开该文档。
为修改文档设置密码,防止未授权用户修改文档。
1.6.1 只接受批注
老师在修改学生的作文或者编辑在审阅作者的文章时,一般不能对其语句进行修改,但可以针对某些段落或语句进行批注。保护文档只接受批注的步骤如下:
(1)选择【工具】菜单中的【保护文档】命令,出现如图1-26 所示的【保护文档】对话框。
(2)在【保护文档】对话框中选择【批注】选项。
(3)如果需要加入密码保护,请在【密码】下面的文本框中输入密码即可。单击【确定】会让你再次确认输入密码。
文档受保护后,只可以在文档中插入批注,而不能进行其他编辑操作。
1.6.2 只接受修订
如果老师要对学生的作业进行修改,那么学生交作业时就可以对文档进行保护,让文档只接受修订。
在【保护文档】对话框中选中【修订】选框后单击【确定】按钮,这样用户在对文档进行编辑操作时,就会以突出的方式显示作出的修改。修订的状态如图1-27 所示。
可以根据习惯对编辑的操作作出不同的显示,如删除操作可以用双删除线并用红色表示,而并不是真的把内容删除。具体的修订设置将在第十章中介绍。
1.6.3 保护窗体
窗体是一篇由下列内容组成的文档:
填写窗体者无法更改的文字或图形。作为窗体设计者,用户可以插入希望得到回答的问题、选项列表、信息表格,等等。
用于从填写窗体者处收集信息并进行整理的空白区域。
由于窗体是设计者针对用户而设置的,故在使用时用户不能对窗体的元素进行修改,此时就要对窗体文档进行保护。
在【保护文档】对话框中选中【窗体】,如果文档中有几节,那么单击【节】按钮,可以选择特定的节进行保护。受保护的窗体如图1-28 所示。
受保护的窗体只能在特定的文本框中输入内容,或者对某些选项进行选择等。关于窗体的创建和作用将在第八章中作详细的介绍
1.6.4 解除文档保护
要解除受保护的文档的保护状态,只需选择【工具】菜单中的【解除文档保护】命令即可,如果设置了密码,则需要用户输入解除保护的密码。如图1-29 所示。
1.6.5 设定打开文档权限密码
为文档设置打开文档设置密码后,只有知道密码的人才有资格阅读和修改该文档。设置打开文档权限密码的步骤如下:
(1)文档在初次保存或者文档在被另存为时,都会弹出如图1-30 所示的【另存为】对话框。
(2)单击【工具】按钮,在弹出的菜单中选择【常规选项】,打开如图1-31 所示的【保存】对话框。
(3)在【打开权限密码】文本框中输入密码。密码可以是字母、数字和符号。密码最多只能有15 个字符。
(4)单击【确定】按钮,打开【确认密码】对话框,如图1-32 所示。
(5)在【请再键入一遍打开权限密码】文本框中输入一遍密码,以确保无误。如果这里输入的密码与上一次输入的密码不同,密码将设置不成功。
(6)单击【确定】按钮,返回【另存为】对话框,再单击【保存】按钮即可。
经过上述的密码设置后,我们下一次打开文档时,就会弹出一个【密码】对话框,要求用户输入打开权限密码,如图1-33 所示。
如果用户忘记了密码,将打不开这个文档,所以一定要牢记设置的密码。
如果要修改或者删除原来的密码,可以在打开文档后,单击【工具】菜单中的【选项】菜单项,并选择【保存】选项卡,也可以打开如图1-2 所示的【选项】对话框,用户只需在设置打开权限密码的地方将密码修改为新的密码或者设为空即可。
1.6.6 设置修改权限密码
有些文档只允许别人阅读、复制,但不希望被随意修改演示内容,可以设置文档的修改权限密码。设置修改权限密码后,不知道密码的用户虽然可以打开该文档,也可以对文档进行编辑修改,但要将文档设为只读,所做修改要保存另一个文档。
设置修改权限密码的方法和设置打开权限密码的方法基本一样,可以在保存文件时打开如图1-31 所示的【保存】对话框,并像设置打开权限密码的方法一样,在【修改权限密码】文本框中输入密码后单击【确定】按钮,并在【确认密码】对话框中再输入一遍密码。也可以单击【工具】菜单中的【选项】菜单项,并在弹出的【选项】对话框中选择【保存】选项卡。设定了修改权限密码后,在下一次打开文档时,会弹出如图1-34 所示的【密码】对话框,要求用户输入修改权限密码。
输入正确密码后单击【确定】按钮,即可像打开正常文档一样进行编辑修改,如果不知道密码,可以单击【只读】按钮,把文档设置为【只读】,这样也可以打开文档来阅读,也可以单击【文件】菜单中的【另存为】菜单项来复制一个新的文档。如果单击【取消】按钮,将不打开该文档。
1.6.7 建议以只读方式打开文档
Word 可在打开文档时显示建议以只读方式打开文档的消息。如果用只读方式打开文档,那么在对文档修改并保存时,就要求用户以其他文件名来保存。如果要在文件打开时显示建议以只读方式打开文档的信息,只需选中如图1-31 对话框中的【建议以只读方式打开文档】复选框即可。
当用户在下一次打开文档时,会弹出一个信息框,询问是否以只读方式打开该文档,如图1-35 所示。
如果选择【是】按钮,则文档以只读方式打开文档,如果选择【否】按钮,则文档以普通文档形式打开。选择【取消】按钮,则不打开该文档。
注意:
在打开文档时,并不需要密码,所以在设置【建议以只读方式打开文档】时,并不需要设置任何密码。相关文章- 后一则: Word样式管理