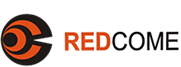您现在的位置: > 技术沙龙 > 图形图像 > PhotoShop > 用Photoshop 6.0制作CD盘(图)
- 相关软件
>用Photoshop 6.0制作CD盘(图) 创建者:webmaster 更新时间:2005-06-08 20:08
首先取一张盘片仔细观察,这样有助于您理解以下各个步骤的目的。
Step 1
建立新文件,大小300X300,填充背景色,背景层应命名为 Background。
建立新层(Layer1),用圆形选取工具画出一个圆形,用黑色填充。
Step 2
建立新层(Layer2),用方形选取工具选中黑色圆形一半的区域,用渐变色自上到下填充,这里用的是 PS 自带的 Spectrum。
Step 3
使用 Edit/Transform/Skew 命令将渐变色区域调整成如图所示的形状。
按住 Ctrl 键点 Layer1 选中圆形区域,然后按 Ctrl+Shift+I 反选,再按 Del 键将渐变色区域多余部分删除,如图所示。
Step 4
复制 Layer2,执行 Edit/Transform/Flip Horizontal 命令,适当移动位置后将该层与 Layer2 合并(合并后的图层仍命名为 Layer2),如图。
复制 Layer2,使用 Edit/Transform 命令将图形旋转90度,适当移动位置后将该层与 Layer2 合并(合并后的图层仍命名为 Layer2),如图。
Step5
在 Layer2 下面建立一个新层,按 Ctrl 键点 Layer2 选出圆形区域后执行 SeLect/Modify/Expand 命令将选区扩大 2-4 个像素,用白色填充后适当调整透明度。
将该层与 Layer2 合并(合并后的图层仍命名为 Layer2)。
Step 6
按照图示的效果依次建立三个图层并画出三个同心圆,顺序应该是这样的:Layer3 画较大的白色圆形,Layer4 画中等大小的黑色圆形,Layer5 画最小的白色圆形。
(提示:画同心圆时可以按 Ctrl 键点 Layer1 选出圆形区域然后按一定比例缩小,这样可以方便地调整新圆的大小)
Step 7
在 Layer3 中按 Ctrl 键点 Layer4,然后按 Del 键删除选中的部分,适当调整 Layer3 的透明度。最后删除 Layer4,并将 Layer5 重命名为 Layer4。
Step 8
在 Layer2 中按 Ctrl 键点 Layer4,然后按 Del 键删除选中的部分。适当调整 Layer4 的透明度(可较前几步调低一些)。
Step 9
现在来打出 CD 盘片中间的圆孔,在 Layer1 中将黑色圆形缩小到足够大小,选中圆形后来到 Layer4,按 Del 键,最后删除 Layer1。
Step 10
在 Layer4 下面建立新层,按 Ctrl 点 Layer4,执行 Select/Modify/Expand 将选区扩大1-2个像素,用白色填充,适当调整透明度(应比 Layer4 高),再次按 Ctrl 点 Layer4,然后按 Del 删除选中部分。
将该层与 Layer4 合并(合并后的图层仍命名为 Layer4),至此 CD 的受光面已全部完成,可以另存备以后使用。
Step 11
你可以随意做进一步修饰,比如载入一张图片,尝试各项调整获得各种不同的效果,最后合并除背景层外的所有图层,再加上一些阴影效果,怎么样,很精美,不是吗?
图片层透明度66%
图片层混合模式为 Difference相关文章
本页查看次数: