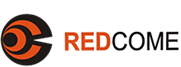您现在的位置: > 技术沙龙 > 图形图像 > Illustrator > Illustrator 基础教程-创建图形
- 相关软件
>Illustrator 基础教程-创建图形 创建者:webmaster 更新时间:2005-06-09 00:31
Illustrator 基础教程-创建图形
1 创建矩形
选择矩形工具:
(1)选定单位,显示网格,在页面上拖出一个矩形。
(2)在页面上单击,弹出“矩形”对话框,输入矩形的宽、高度,可生成矩形。
(3)在页面上任意拖出一个矩形,在变换面板上输入所选矩形的宽、高度,按回车键。
椭圆形的创建与矩形一样。
2 创建圆角矩形
选取圆角矩形工具:
1 在页面上拖出圆角矩形。但圆角的半径,已由“文件/预置” 常规中设定,无法更改。在变换面板中仅可变换宽度和高度而已。
2 在页面上单击,弹出“圆角矩形”对话框,可设定矩形的宽、高度以及圆角半径。
选取矩形(椭圆形)工具,按住 Shift 键,可拖出正方形(圆形)。
选取矩形(椭圆形)工具,按住 Alt 键,可从中心拖出矩形(椭圆形)。
3 创建多边形
选取多边形工具:
1 在页面上拖动,可拖出多边形。按上、下移键可增、减多边形的边数。
2 单击页面,弹出“多边形”对话框,可输入多边形的半径和边数。
3 在创建的同时,图形可旋转。按住 Shift 键拖动时,多边形会摆正。
4 按住 Alt 键,多边形夹角的两边会成一直线。
在应用图形创建工具时,按住空格键,可移动位置。
创建星形时,按住 Ctrl 键可改变外半径,而内半径不变。
4 智能辅助线
1 中心对齐
抓取一图形的中心(智能辅助线会指示),拖移到另一图形的中心上,释放鼠标。
2 边部对齐
抓取一图形的一边,拖移到另一图形的一边上,释放鼠标。
3 沿另一图形垂直、水平或成 45°移动
抓取一图形的任意部分,作垂直、水平或成45度移动时,智能辅助线会显示一根直线,引导移动。
4 45 °和90 °旋转
图形在旋转时,智能辅助线会指示45 °和90 °的角度。
5 文本暗示
当光标在图形上掠过时,会指示图形的锚点、中心和路径等。
5 变换工具
1 缩放工具
(1)先把所需缩放的图形选上,选取缩放工具,此时,变换原点会出现在图形的中心部位。缩放前可拖动变换原点,缩放时按它作为原点变形。
(2)先把所需缩放的图形选上,双击缩放工具,弹出“缩放”对话框,可设置缩放的数字。但缩放原点在图形中心。
(3)按住 Alt 键单击页面需放置原点之处,会弹出“缩放”对话框,同时把原点设置在单击之处。
在使用其它工具情况下,按住Ctrl 键光标会转换为最近使用过的选择工具。
6 填充色与笔画色
1 在图形选中情况下,工具箱中填充色与笔画色就是该图形的填充色和笔画色。改变它们,图形也随之立即改变。
2 单击右上角图标 ,或按 Shift+X 键,可切换填充色和笔画色。
3 按 X 键,可切换激活填充色和笔画色。
4 单击左下角图标 ,或按 D 键可恢复默认填充色和笔画色。
单击填充、笔画图标也可激活它们。
默认的填充色为白色,笔画色为黑色。
透明色不是白色。相关文章- 前一则: Illustrator 基础教程-绘图
- 后一则: Illustrator 基础教程-工作界面