您现在的位置: > 技术沙龙 > 操作系统 > Window > 打印机和传真 > 打印机 使用高级选项
- 相关软件
>打印机 使用高级选项 创建者:webmaster 更新时间:2005-10-20 23:57
- 打开
 打印机和传真。
打印机和传真。
- 右键单击要设置的打印机,然后单击“属性”。
- 单击“高级”选项卡,然后 单击“使用时间从”。
- 要设置可以使用打印机的时间段,请执行以下任一项操作:
- 单击向上或向下箭头。
- 或者,键入开始和终止时间,例如“6:00 PM 到 6:00 AM”。
 注意
注意要打开“打印机和传真”,请单击“开始”,指向“设置”,然后单击“打印机和传真”。 - 默认情况下,打印机被设置为始终可用。
- 有关对打印机使用不同打印时间的详细信息,请参阅“相关主题”。
- 打开
 打印机和传真。
打印机和传真。
- 右键单击要设置的打印机,单击“属性”,然后单击“高级”选项卡。
- 单击“优先级”中的向上或向下箭头,然后单击“确定”。
或者,键入一个优先级(1 为最低级,99 为最高级),然后单击“确定”。
- 单击“添加打印机”,为同一台物理打印机添加第二台逻辑打印机。有关说明,请参阅“相关主题”。
- 单击“高级”选项卡。
- 在“优先级”中,设置高于第一台逻辑打印机的优先级。
- 指定普通用户组使用第一个逻辑打印机名,具有较高优先级的组使用第二个逻辑打印机名。为不同的组设置适当的权限。
 注意
注意要打开“打印机和传真”,请单击“开始”,指向“设置”,然后单击“打印机和传真”。 - 仅为打印机设置一个优先级没有什么用处。您至少需要为同一台物理打印机设置两台不同的逻辑打印机,才能利用该选项。
- 打开
 打印机和传真。
打印机和传真。
- 双击“添加打印机”,然后单击“下一步”。有关如何添加打印机的说明,请参阅“相关主题”。
- 当“添加打印机向导”提示您选择打印机制造商和型号时,请单击“厂商”列表中的正确名称,然后单击“打印机”列表中的相应型号,可以是 Postscript (PS),也可以是 PCL。
例如,对于 HP LaserJet 8100 Series,请单击“HP LaserJet 8100 Series PS”,使用 Postscript 驱动程序设置打印机。
按照屏幕上的指示,使用“添加打印机向导”完成打印机的安装。
- 再次双击“添加打印机”,为同一物理打印机添加另一个逻辑打印机。有关如何添加打印机的说明,请参阅“相关主题”。
- 当“添加打印机向导”提示您选择打印机制造商和型号时,请再次选择同一制造商名称。对于型号,请从“打印机”列表中,单击使用另一打印机语言的型号。
对于上例中的 HP LaserJet 8100 Series,请单击“HP LaserJet 8100 Series PCL 5e”,使用 PCL 驱动程序设置该逻辑打印机。
- 按照屏幕上的指示完成打印机的安装。
 注意
注意要打开“打印机和传真”,请单击“开始”,指向“设置”,然后单击“打印机和传真”。 - 有 Postscript 文档的用户可以将他们要打印的文档发送到 Postscript 逻辑打印机(上例中的第一个打印机);而有打印机控制语言 (PCL) 文档的用户则可以使用 PCL 逻辑打印机(上例中的第二个打印机)。
- 执行同样的操作允许打印到支持多语言的任何打印机。
- 打开
 打印机和传真。
打印机和传真。
- 右键单击要设置的打印机,单击“属性”,然后单击“高级”选项卡。
- 选择“保留打印的文档”复选框。
- 如果打印时有兼容性问题,请清除“启用高级打印功能”复选框。
 注意
注意要打开“打印机和传真”,请单击“开始”,指向“设置”,然后单击“打印机和传真”。 - 如果要将打印过的文档保留在打印后台处理程序,则需要小心监视后台打印文件夹和可用磁盘空间。
- 要从打印后台处理程序清除所有打印过的文档,请清除“保留打印的文档”复选框(默认)。
- 打开
 打印机和传真。
打印机和传真。
- 右键单击要使用的打印机,然后单击“属性”。
- 在“端口”选项卡上,选中“启用打印机池”复选框。
- 单击打印机池连接的每台打印机的端口。
 注意
注意要打开“打印机和传真”,请单击“开始”,指向“设置”,然后单击“打印机和传真”。 - 使用打印机池时,池中的打印机必须使用相同的打印驱动程序并属于同一类型。
- 以上步骤假定您要置于打印机池中的打印机已位于“打印机和传真”文件夹中。
- 打开
 打印机和传真。
打印机和传真。
- 右键单击要与颜色配置文件关联的打印机,单击“属性”,然后单击“颜色管理”选项卡。
- 单击“添加”,打开“添加配置文件关联”对话框。
- 定位要与打印机关联的新颜色配置文件。
- 单击该新配置文件,然后单击“添加”。
 注意
注意要打开“打印机和传真”,请单击“开始”,指向“设置”,然后单击“打印机和传真”。 - 颜色配置文件将设备的颜色特性与颜色管理系统联系起来。正确的颜色配置文件与所有的印刷工具关联有助于确保在整个印刷过程中一致的颜色应用。
- “颜色管理”选项卡只对支持颜色管理的彩色打印机可用。
- 要了解“添加配置文件关联”对话框中配置文件的详细信息,请右键单击配置文件,然后单击“属性”。
- 颜色配置文件通常安装在 systemroot\System32\Spool\Drivers\Color 文件夹中。
Windows 提供了名为 sRGB Color Space Profile.icm 的颜色配置文件,可以用于支持 Image Color Management 2.0 的任意设备。
- 打开
 Active Directory 站点和服务。
Active Directory 站点和服务。
- 如果还没有创建所需的站点,请先创建该站点。要创建站点,请参阅“相关主题”。
- 如果没有为新建的站点建立子网关联,请先执行该操作。要为站点建立子网关联,请参阅“相关主题”。
- 右键单击所要创建的子网,然后单击“属性”。
- 单击“位置”选项卡,根据您的位置命名约定按以下格式输入子网的位置,然后单击“确定”:
location/location
- 使用“组策略”,双击“预装的打印机搜索位置”策略设置,然后单击启用该策略。
下例显示了将策略设置为使用打印机用户的组(Active Directory 中的组织单位)的方式。但是,也可以将策略设置为使用适当 Active Directory 实用程序的其他对象。
- 从“Active Directory 用户和计算机”中启动“组策略”。要将“组策略”应用到域或组织单位,请参阅“相关主题”。
- 右键单击要应用该策略的组织单位,然后单击“属性”。
- 单击“组策略”选项卡,然后单击“新建”创建新对象。键入新对象的名称,然后单击“确定”。
- 选择新建的对象,然后单击“编辑”。
- 依次展开“计算机配置”、“管理模板”和“打印机”。
- 双击“预装的打印机搜索位置”策略设置,然后单击启用该设置。当您搜索目录服务中的打印机时,它将自动在位置栏中填入在“子网”属性页的“位置”选项卡中指定的值。如果禁用该策略(默认情况下),该位置将为空。
- 打开
 打印机和传真。
打印机和传真。
- 右键单击打印机,然后单击“属性”。
- 键入打印机位置,或单击“浏览”查找其位置。你可能想更精确地描述打印机的位置(比子网位置更精确)。例如,对于子网位置 US/NYC,您可以输入 US/NYC/Floor42/Room4207。
- 对于 Active Directory 中的每个打印机重复最后两步。
 注意
注意要打开“Active Directory 站点和服务”,请单击“开始”,指向“设置”,单击“控制面板”,双击“管理工具”,然后双击“Active Directory 站点和服务”。 要打开“打印机和传真”,请单击“开始”,指向“设置”,然后单击“打印机和传真”。 - 要启用打印机位置跟踪,必须具备以下条件:
- 带有多个站点或多个子网的工作目录服务。
- 大致对应于企业的物理布局的网络 IP 寻址方案。
- 可以查询目录服务的客户端计算机。
- 每个站点的子网对象。可以用 Active Directory 站点和服务来创建它们。
- 您自己的打印机位置命名约定。
- 管理凭据。
- 打开
 计算机管理。
计算机管理。
- 在控制台树中,单击“服务”。
- 在详细信息窗格中,双击“Print Spooler”。
- 根据要执行的任务进行以下某项操作:
单击“停止”停止该服务。
单击“开始”启动该服务。
 注意
注意要打开“计算机管理”,请单击“开始”,指向“设置”,单击“控制面板”,双击“管理工具”,再双击“计算机管理”。 - 停止打印后台处理程序服务时,可能也会停止其他相关服务。
- 默认情况下,打印后台处理程序在本地计算机系统帐户下运行。
- 打开
 命令提示符。
命令提示符。
- 在命令提示符下,可以运行以下与打印有关的命令:
 注意
注意要打开命令提示符,请单击“开始”,依次指向“程序”和“附件”,然后单击“命令提示符”。 - 如果需要通过登录脚本或其他任何自动批处理或脚本程序将用户连接到共享打印机,命令提示符命令是非常有用的。
- 前一则: 配置打印机选项
- 打开
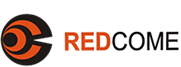
 位置
位置